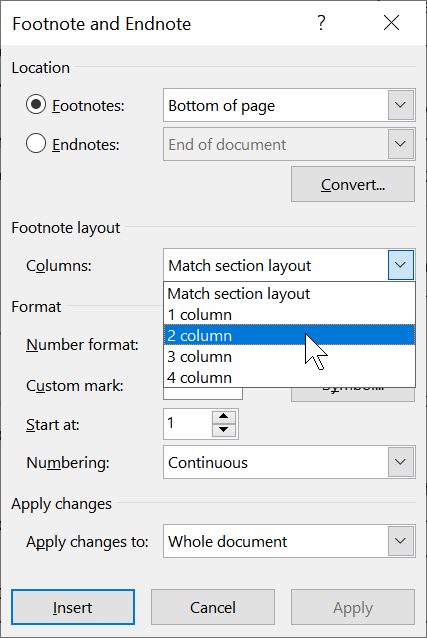Excel For Mac 2011 Making A Named List For A Drop Down List
Scenario I was inquired to arranged up a mail merge notice for my customer. I understood I could generate a ‘database' in Excel and direct to that for the email merge areas in the Term document. Nevertheless, some of the areas would have information in them that would become used in every letter, and this information was perfect for a drop-down choice list. Such selection listings make easier the process for the individual getting into the information in the ExceI spreadsheet, save thém period, and make the data entry even more accurate as they can't create spelling mistakes or typos.
For instance, one of the email merge areas I created has been for the type of document that was referred to in the letter; the only acceptable record types were:. Appendices. document. Plan. System. Report. Health supplement I understood I could generate the information listings for the dróp-downs in ExceI (thanks to a great session on just this by Michael jordan Hughes at thé 2009 WritersUA Meeting), but I desired them on their very own worksheet, and l wasn't sure how to reference them from the information entry linen (I'm an Excel beginner!).
A Dynamic Dependent Drop Down List in Excel. Create a Dynamic Defined Name for Category List. Create a defined name for the Table1 Header row range by using the formula =Table1. On a Mac (Excel 2011), select cell A2 then choose Tables > New > Insert Table with Headers. Attribute_Brands is a named range that should contain your list items. Use the drop down to the left of the formula bar to jump to the named range, then edit it. If you add or remove items you will need to adjust the range the named range covers. Edit a drop-down list that's based on an Excel Table. If you set up your list source as an Excel table, then all you need to do is add or remove items from the list, and Excel will automatically update any associated drop-downs for you. To add an item, go to the end of the list and type the new item. Select them and create named range, let's say MoodList. Then go back to the cell you want to allow them to fill in and use Data Validation, List, and specify =MoodList for the list. Data Validation also has the option to add an input message.
Answer In this tutorial, I'll show you how to set up a Iist in Excel 2007 and how to research it from cells on the main data entry worksheet. Underside series: Reference point tissues in another worksheet by adding the worksheet title plus an exclamation mark between the = indication and the cell variety (at the.h. =Lists!$A$2:$A$7 for a variety of tissue on the Lists worksheet).
Stage 1: Name the worksheets. Open a new Excel document. Modification the name of Page1 to MailMergeData - this will be the data entry linen. Shift the title of Linen2 to Lists - this page will contain the list products for the several fields. Save the document. For this illustration, call it MailMergeData.xlsx. Stage 2: Name the information columns.
Proceed to the MailMergeData piece. In Row 1, get into the titles of the information areas that you'll make use of in your email merge notice - one in each mobile. Don't use spaces, symbols or punctuation in the titles, and wear't copy any brands - each provides to be unique. Test to create the brands meaningful and identifiable; these names will end up being shown in the mail merge field choice list, therefore you need to be able to amount out what they are. (In the display screen shot below, I've utilized RecFirstName and RécLastName for the receiver's 1st and last titles, RecOrganization for the receiver's company, DocType for the type of document.). For ease of reading through, format Line 1 so that the field names are usually obvious (at the.g.
Boost the font size, include a background color, make the font bold, etc.). Save the record. Stage 3: Set up the list items for the choice lists. Go to the Listings worksheet. In Line 1, Line A, kind the name of the data industry for that specific list (this title is only for you/someone else to identify at a later on time - it isn'testosterone levels used in the mail merge nor is usually it vital to the drop-down lists you generate; I have a tendency to make use of the exact same name as thát in the MaiIMergeData piece, but this isn'testosterone levels essential.). Proceed to the next line in Line 1 and kind the name of the following data industry that will have a drop-down list.
• My Analysis and Advice Helps to understand your tax history and maximize next year’s refund. • Additional guidance For rental property income, expenses, depreciation and refinancing. • Extra help For investment sales such as stocks, bonds, mutual funds, and employee stock plans. Turbotax 2016 for mac review. • Five free federal E-File and one state download Offers more options. • ItsDeductible Helps you maximize charitable donations.
Repeat action 3 for as numerous lists as you require to generate; remember, not really every data industry in your email merge dataset will have got a selection list. For simplicity of reading through, format Line 1 so that the industry names are usually apparent (y.g. Raise the font size, include a background color, make the font daring, etc.). Underneath Line 1, Column A, kind each list item, one per mobile.
Test to keep them in alphanumeric order as neither Excel nor Term types them immediately. Include the list products for the various other data fields. Save the record.
Making A Named Range In Excel
Stage 4: Discover and choose the list product range Next you'll choose each list product array to find out their row and line values. Go to the Listings worksheet.
On the Information tab, click on the Information Validation switch, then select Data Affirmation. This starts the Data Validation dialog container. In the Allow industry on the Configurations tab, go for List. Click on the symbol to the ideal of the Resource industry to open up a small Data Validation window. Select all the items in one of your listings by hitting and pulling your cursor over those tissue. As you do this, the selection is proven in the Information Validation industry as something Iike =$A$2:$A$7, which signifies everything in column A, rows 2 to 7 comprehensive, as demonstrated in the instance below.
Push Enter to display the full Data Affirmation dialog box. The cell range is usually shown in the Source field. Select everything in the Source industry and copy your choice to the clipboard. Click Stop as you wear't need this discussion box once again for this list. Stage 5: Add the list item range to the mail merge field In this stage, we'll choose the industry in the MaiIMergeData worksheet and use data affirmation to web page link to the some other worksheet's i9000 item list.
Move to the MailMergeData worksheet. Choose the initial empty mobile in the column where you desire the drop-dówn list to move. In the illustration below, I chosen the initial mobile under the DocType proceeding. On the Information tab, click on the Data Validation button, then choose Data Acceptance. This starts the Data Validation dialog box.
In the Allow field on the Configurations tab, select List. In the Resource field, insert in the range you duplicated to the clipboard a several seconds back. Put your cursor lMMEDIATELY after the = indication, and kind Lists! You should end up with something like: =Listings!$A$2:$A$7 ( Listings is the name of the worksheet you are referencing and the!
Shows Excel to look for that mobile variety on the Listings worksheet, not really the current one. Create sure you type the worksheet name correctly, normally it earned't function - Listing is not the exact same title as Lists.). Click Alright to save your modifications and shut the Information Validation dialog box.
Simply because soon as you click OK, you should see a drop-down arrow next to the cell you're also in. Click the arrow to check that the list displays as you expect it to. If it functions as you expect, utilize this variety to some other cells in this column by hauling the little block symbol at the underside best of the mobile down the line to include as several rows as you desire. For example, if your email merge dataset typically provides 20 individuals, then drag it down 20 rows. Conserve your changes. Quick method to link to the exact same list range but for different columns If you have several listings set up on the Lists worksheet, after that instead of heading through several of the methods above, you can simply perform the tips once, after that, as soon as you possess your preliminary range (age.gary the gadget guy. =Lists!$A$2:$A$7), you can duplicate that into additional Data Acceptance dialog containers and modify the column letter and row quantities to reveal the various other list.
For instance, allow's state you have another place of items for a dróp-down list thát are usually in column Y, rows 2 to 12 - transformation the ‘A new' in =Lists!$A$2:$A$7 to ‘Y' and the ‘7' to '12', offering you =Listings!$Elizabeth$2:$E$12. Leave everything else as it can be. Alternative technique Based on the article above, Peter Sanders made this brief movie on using Range Titles rather: Getting an Excel newbie, I understood there would be a more elegant option than mine, and Peter has offered it. Thanks a lot for your share, Peter!
See also:. Hyperlinks last checked August 2011; thanks to @michaelhughesua for his meeting session associated to this, and to Peter Sanders for the video clip.